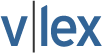Manual de VBA para Excel
| Autor | Jairo Gutiérrez Carmona |
| Páginas | 305-328 |
Page 305
* Este capítulo ofrece un manual rápido de Visual Basic para Aplicaciones (VBA), con énfasis en la construcción y depuración de macros a través del Editor de Visual Basic. Se ofrece desde un punto de vista práctico, como una herramienta adicional para las personas que utilizan la simulación en sus análisis de modelos financieros.
General
Presentar las bases del VBA, para la construcción y depuración de macros utilizadas en la simulación de situaciones financieras.
Específicos
* Aprender a grabar, editar y depurar macros en Excel.
* Conocer las características de las macros y sus principales herramientas.
* Presentar las estructuras más utilizadas en los modelos financieros.
* Conocer la utilización de algunos de los métodos que son útiles a la construcción de modelos financieros automatizados.
De aprendizaje
* Al estudiar este capítulo se tendrán bases sólidas para continuar con el estudio de las macros en Excel, con el fin de mejorar el diseño y construcción de modelos financieros.
Page 306
El objetivo de este capítulo es facilitar el entendimiento y futura elaboración de macros para ejecutar simulaciones en modelo financieros. Muchos de los temas presentados han sido extraídos de los archivos de ayuda que vienen con el VBA del Excel.
VBA o Visual Basic para Aplicaciones es el lenguaje de programación utilizado para automatizar tareas en los diferentes paquetes que componen el Office de Microsoft (Excel, Word, Project, Access, PowerPoint), en este caso se presentarán las principales características que tienen que ver con el VBA para Excel, que genera programas cuyo código se almacena junto con los libros del Excel que lo utilizan.
La estructura de los programas desarrollados en VBA es muy similar a la utilizada por Visual Basic, pero su funcionamiento tiene una gran diferencia: mientras en Visual Basic se pueden desarrollar aplicaciones autosuficientes, en VBA las aplicaciones desarrolladas deben funcionar como residentes en algún paquete de Office.
El uso del Excel en el trabajo diario lleva a encontrar problemas que se repiten constantemente y para no tener que hacer el mismo proceso una y otra vez es necesario grabar una macro; ésta es un conjunto de comandos que el Excel ejecuta automáticamente para realizar tareas repetitivas. En Excel hay dos tipos de macros: procedimientos y funciones, a continuación se presentan las diferencias más importantes entre las dos:
| PROCEDIMIENTOS | FUNCIONES |
| Es un conjunto de instrucciones escritas en VBA que realizan una acción. Por ejemplo, insertar filas, crear un gráfico, capturar valores, efectuar cálculos, etc. | Es un conjunto de instrucciones escritas en VBA que devuelven un valor a un procedimiento o a una celda de la hoja de cálculo. Por ejemplo calcular el valor presente de un rango, etc. Las funciones no pueden realizar acciones. |
| Se crean utilizando la opción Grabar nueva macro del menú herramientas o escribiendo el código en VBA. | La única opción para crearlas es que el mismo usuario escriba las instrucciones en código VBA utilizando la opción Editor de Visual Basic del menú herramientas. |
| Para utilizarlas se puede asignar la macro a un icono, a un botón o a una combinación de teclas. | Para utilizar una función se debe emplear la opción Pegar función del menú insertar o el icono fx de la barra de herramientas estándar. |
Page 307
Los procedimientos son lo que comúnmente se conoce como macros que se pueden escribir o grabar, y cuya utilidad principal es realizar acciones sobre la hoja de cálculo (cambiar el aspecto, modificar las barras de herramientas, crear gráficos, efectuar cálculos, etc.).
Las funciones o funciones definidas por el usuario o funciones personalizadas necesariamente se deben escribir y sirven para calcular valores que se colocan como respuesta en la celda donde se ha pegado la función.
Este capítulo está enfocado a los procedimientos o macros.
Dado que una macro es un conjunto de comandos que el Excel ejecuta automáticamente para realizar tareas repetitivas, es importante poder guardarla para su utilización en cualquier momento posterior.
Para grabar una macro basta con:
* Activar la grabadora de macros del Excel,
* Ejecutar normalmente las acciones que conforman la macro (o sea las tareas repetitivas que se quieren conservar para futura utilización) y
* Apagar la grabadora de macros.
A continuación se ilustra con un ejemplo la forma de grabar macros con la opción Grabar nueva macro del menú herramientas del Excel; la macro del ejemplo sirve para dar formato al área que se haya seleccionado dentro de la hoja de cálculo:
Primer paso: seleccionar el área que se va a formatear. Es importante que se haga esta selección, ya que en lo sucesivo la macro trabajará siempre sobre cualquier área que se seleccione previamente.
Segundo paso: elija HERRAMIENTAS | MACRO | GRABAR NUEVA MACRO, con el fin de activar la grabadora de macros del Excel
Page 308
[ VEA LA IMAGEN EN EL PDF ADJUNTO ]
Una vez seleccionada la opción Grabar nueva macro se despliega el cuadro de diálogo Grabar macro, que contiene los siguientes elementos:
* Nombre de la macro: para escribir el nombre que se quiere asignar (debe iniciar con una letra, no acepta espacios ni caracteres especiales).
* Método abreviado: combinación de teclas que se asigna a la macro para su ejecución (hay que tener cuidado de no dañar las combinaciones que vienen con el Excel, por ejemplo CRtL+C sirve para copiar, si se asigna esta combinación a la macro que se está grabando, ya no servirá para copiar si no para ejecutar la tarea particular de la macro).
* Guardar macro en: ámbito de operación de la macro; se pueden seleccionar dos clases: en este libro o en libro nuevo para que opera únicamente en el libro en que se está grabando, o en libro de macros personal con lo cual queda disponible para todos los libros que se usen en ese Excel.
* Descripción: para dar información sobre la macro grabada.
[ VEA LA IMAGEN EN EL PDF ADJUNTO ]
Tercer paso: después de definir nombre y ámbito de trabajo, se oprime aceptar y se ejecutan manualmente las acciones que se quieren grabar. durante este proceso se despliega la barra de herramientas de detener grabación con la cual se puede detener la grabación de la macro, una vez se termine de ejecutar las acciones que se quieren grabar. Para el ejemplo, al área seleccionada se le da formato numérico con signo de miles y un decimal, además tipo de letra arial de tamaño 9 en color rojo.
Una vez grabada la macro, ésta queda disponible en el ámbito que se haya decidido y puede ejecutarse posteriormente.
Page 309
Recomendaciones para grabar macros en Excel
* Antes de grabar planee los pasos y los comandos que desea que ejecute la macro.
* Seleccione las celdas u objetos primero y a continuación active la grabadora.
* Si se comete algún error mientras se graba la macro, también se graban las correcciones que se realicen.
* Cuando se graban macros, Visual Basic almacena cada macro en un nuevo módulo adjunto a un libro.
* En caso de que no se despliegue el botón de detener grabación, seleccione HERRAMIENTAS | MACRO | DETENER GRABACIÓN para finalizar una macro
Después de grabada la macro se puede ejecutar en cualquier momento, llevando a cabo todas las acciones que se siguieron mientras se grababa. Para ejecutar la macro grabada el Excel ofrece varias alternativas; de ellas se ha seleccionado tres: utilizando el menú de texto, asignando la macro a un botón, asignando la macro a un icono.
Ejecutar una macro desde el menú de texto
Para dar formato a un rango utilizando la macro grabada, se procede así:
* Se selecciona el rango (en el ejemplo será A18:d18)
* Seleccione HERRAMIENTAS | MACRO | MACROS o ALT+F8 para que se despliegue un cuadro de diálogo que contiene todas las macros disponibles
* Seleccione la macro que se ejecutará, en este caso FormatoRango
* oprima el botón Ejecutar y automáticamente se ejecutan las acciones grabadas en la macro.
[ VEA LA IMAGEN EN EL PDF ADJUNTO ]
Page 310
Ejecutar una macro asignándola a un botón
Previamente se debe...
Para continuar leyendo
Solicita tu prueba